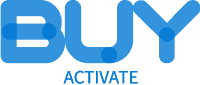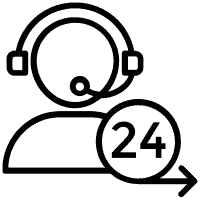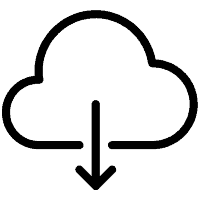If your internet feels sluggish or you’re dealing with frequent connectivity interruptions, resetting your T-Mobile Home Internet router might be the solution you need. Routers are the backbone of your home internet setup, ensuring a seamless connection for streaming, gaming, or working from home.
This guide walks you step-by-step through resetting your T-Mobile Home Internet router, whether you’re performing a quick reboot or restoring it to factory settings.
What is a T-Mobile Home Internet Router?
The T-Mobile Home Internet router is your gateway to fast internet, using advanced 4G LTE and 5G technology to deliver wireless broadband to your home. It’s perfect for cord-cutters and households looking for an affordable yet efficient internet solution.
Features of T-Mobile Routers:
- High-speed connectivity via cellular networks
- Support for multiple devices with minimal lag
- Intuitive setup and management through the T-Mobile app
Understanding these routers is the first step to troubleshooting and getting the most out of your internet connection.
When You Should Reset Your Router
Sometimes, resetting your router is necessary to resolve technical issues or make configuration changes. Here’s when you might need to consider a reset:
Common Reasons to Reset:
- Connectivity issues such as slow speeds or frequent disconnections
- Forgotten Wi-Fi passwords that prevent device connections
- Troubleshooting network problems that don’t improve with basic fixes
- Making configuration changes when adding new devices or features
Soft Reset vs. Hard Reset:
- Soft Reset (Reboot): Refreshes the system without erasing network settings.
- Hard Reset (Factory Reset): Wipes all configurations and restores the router to its original settings.
Knowing which reset to perform can save you time and effort while resolving issues.
How to Reset Your T-Mobile Home Internet Router
Follow these simple steps tailored to your scenario:
Step 1: Identify Your Router Model
T-Mobile offers various router models, and knowing yours can help you find specific instructions. Check the back or bottom of your router for the model number (e.g., Nokia 5G21 Gateway or Arcadyan KVD21).
Step 2: Soft Reset (Rebooting the Router)
A soft reset is a quick way to resolve minor issues without making permanent changes.
- Unplug your router from its power source.
- Wait for at least 30 seconds.
- Plug the router back in and wait for it to reboot.
This simple method often resolves connectivity issues like slow speeds or dropped connections.
Step 3: Hard Reset (Factory Reset)
When a soft reset doesn’t suffice, a hard reset may be necessary.
- Locate the reset button on the back or bottom of your router. Usually, it’s a small pinhole marked “Reset.”
- Use a paperclip or a similar object to press and hold the reset button for 10-15 seconds.
- Release the button and allow the router to reboot.
Keep in mind that a factory reset will remove all custom settings, including your Wi-Fi name (SSID) and password.
Step 4: Reconfigure Your Router
After a hard reset, you’ll need to set up your router again:
- Connect to the router’s default Wi-Fi network using the SSID and password printed on the router label.
- Open a web browser and enter the IP address `192.168.12.1` in the address bar.
- Log in using the default credentials (often printed on the router).
- Navigate to the network settings section to configure your SSID, password, and security preferences.
Personalizing your settings ensures your network is secure and easy to identify.
Troubleshooting Common Issues
If resetting your router doesn’t resolve the problem, try these tips:
1. Unable to Access the Router Interface
- Confirm the correct IP address (commonly `192.168.12.1`) and login credentials.
- Ensure your device is connected to the router’s Wi-Fi network.
2. Persistent Connectivity Issues
- If the problem persists, contact T-Mobile customer support for help. They can run diagnostics on your device and network.
3. Forgotten Wi-Fi Password
- Log into the router’s web interface or the T-Mobile app to reset your Wi-Fi password.
- Write down your new password in a secure location for future reference.
Additional Tips for Maintaining Your T-Mobile Home Internet Router
Regular maintenance can help you avoid the need for frequent resets.
1. Regularly Update Firmware
- Check for firmware updates via the T-Mobile app or the router’s web interface.
- Updating firmware keeps your router secure and enhances its performance.
2. Optimize Router Placement
- Place your router in a central location away from obstructions like walls or large electronic devices.
- This ensures better coverage throughout your home.
3. Monitor Network Performance
- Use the T-Mobile app to track connected devices and manage bandwidth.
- Monitoring usage can help you identify issues and optimize your network.
Keep Your Connection Running Smoothly
Resetting your T-Mobile Home Internet router is a straightforward process that can resolve most connectivity hiccups. Whether it’s a quick reboot or a full factory reset, these steps will have your internet running smoothly in no time. Don’t forget to follow our maintenance tips to keep your router performing at its best.
Have questions or experiences to share? Drop them in the comments below we’d love to hear from you!
- How to Reset T-Mobile Router (Simple Step-by-Step Guide)
- How to Record with Spectrum Xumo | Step-by-Step Guide
- How to Connect T-Mobile Mesh Wi-Fi for Better Coverage
- How to Record on Spectrum Xumo Step-by-Step
- How to Rename Spectrum Wi-Fi in Simple Steps
FAQs
How often should I reset my T-Mobile router?
Resetting every few months can help maintain performance, though frequent resets aren’t normally needed unless issues arise.
Will resetting my router delete my saved settings?
A soft reset will not delete your settings, but a hard reset will restore the router to factory defaults.
Can I reset my router remotely?
Yes, you can reset your router through the T-Mobile app or by logging into the router’s web interface.
What should I do if my router won’t reset?
Try power cycling the router or contact T-Mobile support if it doesn’t respond to reset attempts.