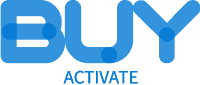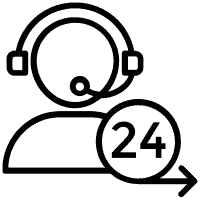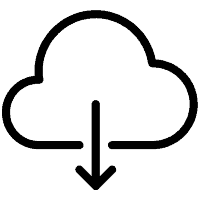A strong, reliable Wi-Fi network is essential in today’s connected homes. Whether you’re a cord-cutter streaming your favorite shows, a tech-savvy family managing smart home devices, or a gamer looking for low-latency performance, having consistent internet coverage is non-negotiable. That’s where T-Mobile Mesh Wi-Fi comes in.
This blog will guide you through the process of setting up and connecting T-Mobile Mesh Wi-Fi, ensuring you unlock its full potential for seamless connectivity across every corner of your home.
What is T-Mobile Mesh Wi-Fi?
T-Mobile Mesh Wi-Fi is a cutting-edge technology designed to provide extended internet coverage throughout your home. Unlike traditional routers that rely on one device to distribute the internet signal, mesh Wi-Fi uses multiple nodes or units to create a “mesh” of connectivity. These units work together to eliminate dead zones and ensure a steady connection, no matter how large or complex your home layout is.
Benefits of Using a Mesh System
- Seamless Connectivity: Your devices automatically switch to the strongest node, so there’s no interruption as you move around your home.
- Extended Coverage: Mesh systems can cover larger areas compared to traditional routers.
- Easy Management: Control all aspects of your network through the T-Mobile Home app, from managing devices to optimizing performance.
Key Features of T-Mobile Mesh Wi-Fi
- Simple Setup: Designed with user-friendly installation in mind, T-Mobile Mesh Wi-Fi takes minutes to get up and running.
- App Control: The T-Mobile Home app allows you to customize your network, monitor performance, and troubleshoot issues from your smartphone.
- Network Management: Set up guest networks, implement parental controls, and manage device connections effortlessly.
- Compatibility: Fully compatible with T-Mobile’s internet services, ensuring optimal performance.
How to Connect T-Mobile Mesh Wi-Fi
Step 1: Gather Your Equipment
Before starting, make sure you have the following:
- T-Mobile Mesh Wi-Fi units
- Power adapters
- An Ethernet cable
- Active T-Mobile internet service
Step 2: Position Your Mesh Units
Placement is key for maximum coverage. Follow these best practices:
- Place the primary mesh unit near your modem or internet source.
- Position additional mesh units in central locations, free from obstructions like thick walls or furniture.
- Elevate units off the floor for optimal signal distribution.
Step 3: Power On Your Mesh Units
- Plug in each mesh unit using the provided power adapters.
- Wait for the LED indicator lights. Typically, a solid light means the unit is powered on, and a blinking light indicates it’s ready for setup.
Step 4: Download the T-Mobile Home App
- Head to the App Store (iOS) or Google Play Store (Android) and download the T-Mobile Home app.
- Create or log in to your T-Mobile account to proceed.
Step 5: Connect Your First Mesh Unit
- Use the Ethernet cable to connect your primary mesh unit to your modem.
- Open the T-Mobile Home app and follow the on-screen instructions to complete the setup.
Step 6: Add Additional Mesh Units
- Plug in your additional units and use the app to add them to your network.
- Test signals in different areas to find the best placement for consistent coverage.
Step 7: Configure Your Network Settings
- Set your Wi-Fi network name (SSID) and password through the app.
- Explore additional features like guest networks and parental controls to customize your setup.
Troubleshooting Common Issues
1. Unable to Connect to the Mesh Network
- Double-check power connections and Ethernet cables.
- Ensure your T-Mobile internet service is active.
- Restart your modem and the primary mesh unit.
2. Weak Signal or Dead Zones
- Move mesh units closer to one another or higher off the ground.
- Ensure there are minimal obstructions like walls or electronics between nodes.
3. App Issues
- Update the T-Mobile Home app to its latest version.
- Restart your phone and try reconnecting.
- Contact T-Mobile support if issues persist.
Additional Tips for Optimizing Your Mesh Network
1. Regularly Update Firmware
Keep your mesh units running at peak performance by regularly updating their firmware via the app.
2. Monitor Network Performance
Check connected devices and internet speeds through the app. Disconnect unused devices to reduce network strain.
3. Enable Security Features
Enhance your network’s security by enabling WPA3 encryption and setting strong passwords for your Wi-Fi and admin controls.
- How to Reset T-Mobile Router (Simple Step-by-Step Guide)
- How to Record with Spectrum Xumo | Step-by-Step Guide
- How to Connect T-Mobile Mesh Wi-Fi for Better Coverage
- How to Record on Spectrum Xumo Step-by-Step
- How to Rename Spectrum Wi-Fi in Simple Steps
FAQs
How many mesh units can I connect to my T-Mobile network?
T-Mobile Mesh Wi-Fi supports multiple units, but the exact number may vary depending on your model and home size. Check the product specifications for details.
Can I use T-Mobile Mesh with other internet service providers?
T-Mobile Mesh is optimized for T-Mobile internet services, but it may work with other ISPs. Compatibility varies, so verify with customer support.
What should I do if my mesh units are not communicating with each other?
Ensure all units are powered on and placed within range of one another. Check for obstructions and reconnect using the T-Mobile Home app if needed.
Is there a limit to the number of devices I can connect to my T-Mobile Mesh network?
While T-Mobile Mesh can handle multiple devices, heavy usage by too many devices may impact performance. Spread high-bandwidth activities across time to optimize speed.
Unlock the Full Potential of Your Network
With T-Mobile Mesh Wi-Fi, you can enjoy seamless, reliable connectivity throughout your home. Following these steps will help you set up and optimize your mesh system, ensuring it meets all your internet needs.
Got questions or tips of your own? Share them in the comments below. And don’t wait—start enjoying smoother streaming, sharper online gaming, and uninterrupted work-from-home productivity today!