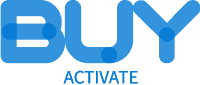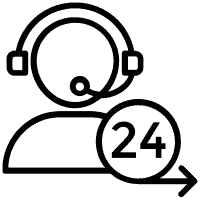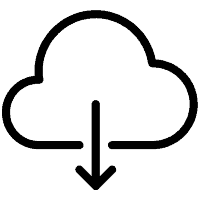Setting up a reliable Wi-Fi network at home can often feel overwhelming—especially if you’re trying to pair multiple devices or utilize different services. If you’re a Spectrum internet user looking to enhance your home Wi-Fi experience with Eero’s mesh Wi-Fi system, you’ve come to the right place. This step-by-step guide simplifies the process of connecting Eero to Spectrum, ensuring better coverage, optimized speeds, and a hassle-free setup.
By the end of this article, you’ll know exactly how to set up your Eero with Spectrum, troubleshoot potential problems, and optimize your network for performance.
What Are Eero and Spectrum?
What Is Eero?
Eero is a mesh Wi-Fi system designed to provide comprehensive, consistent, and high-speed internet coverage throughout your home. Unlike traditional routers, which rely on a single access point, Eero uses multiple units to create a mesh network. This eliminates dead zones and ensures strong Wi-Fi signals across every corner of your house.
Benefits of Eero for Home Networking include:
- Extended Coverage: A single Eero device can cover up to 1,500 square feet, and additional units can be added for larger homes.
- Ease of Use: Controlled entirely via the user-friendly Eero app, setup and network management are incredibly intuitive.
- High Performance: Designed for speed and reliability, Eero ensures uninterrupted connectivity for streaming, gaming, and browsing.
What Is Spectrum?
Spectrum is a leading internet service provider (ISP) offering high-speed broadband services to millions of users across the U.S. Known for its flexible plans and widespread availability, Spectrum supports internet, TV, and phone services.
Spectrum Internet Plans Cover:
- Basic broadband ideal for browsing and email.
- High-speed plans designed for HD streaming and gaming.
- Gigabit plans offering lightning-fast speeds for heavy-duty users.
Now that you know what Eero and Spectrum offer, let’s jump into the setup process.
Essential Requirements Before Connecting Eero to Spectrum
To successfully connect Eero to your Spectrum internet, gather the following equipment:
Required Equipment:
- Eero device(s)
- Spectrum modem (typically provided by Spectrum)
- Ethernet cable
Optional Equipment:
- Smartphone or tablet (to download and use the Eero app)
Before you start, ensure your Spectrum internet service is active. Test your internet connection with your Spectrum modem to confirm it’s working correctly. If you encounter issues, reach out to Spectrum’s customer support to resolve them.
Step-by-Step Guide to Connect Eero to Spectrum
Step 1: Prepare Your Equipment
Unbox your Eero device and ensure all required items are ready. Place your Spectrum modem in a central location and confirm it’s powered on and connected to the internet.
Step 2: Connect Eero to the Spectrum Modem
Use an Ethernet cable to connect the Eero device to the Spectrum modem. Locate the Ethernet port on the back of your modem and insert one end of the cable. Connect the other end to the Eero’s WAN (wide area network) port.
Step 3: Power On the Eero
Plug the Eero into an available power outlet. Wait for the LED status indicator on the device to turn white, signaling it’s ready for setup.
Step 4: Download the Eero App
Download the Eero app from the App Store (for iOS users) or Google Play Store (for Android users). Create a new Eero account or log in if you already have one.
Step 5: Set Up Your Eero Network
Follow the in-app instructions to configure your Eero network. You’ll need to choose a network name (SSID) and create a secure password. This process establishes your Wi-Fi network.
Step 6: Add Additional Eero Units (Optional)
If you’re using multiple Eero units to create a mesh network, place them strategically around your home to ensure optimal coverage. For example, position additional Eero devices in areas where signal strength might weaken, such as upstairs bedrooms or basements. The Eero app will guide you through syncing these units to your main device.
Troubleshooting Common Issues
Eero Not Connecting to Spectrum
- Verify the Ethernet cable is securely connected to both the Eero and the modem.
- Restart both devices by unplugging them and reconnecting after 30 seconds.
- Check if your modem is compatible with Eero by reviewing Spectrum’s modem compatibility list.
Slow Internet Speeds
- Ensure your Eero units are placed strategically to avoid interference from walls or appliances.
- Use the Eero app to test the signal strength in different areas.
- Disconnect devices not in use to free up bandwidth.
Eero App Problems
- Make sure the app is updated to the latest version.
- Restart your phone or uninstall/reinstall the app.
- Ensure your phone is connected to the same Wi-Fi network during setup.
Advanced Tips to Optimize Your Eero Network
Enable Automatic Updates
Eero often releases firmware updates to improve functionality and security. Enable automatic updates in the app to ensure your devices always run the latest software.
Use Eero Secure
Eero offers advanced security features through its subscription service, Eero Secure. This includes ad blocking, parental controls, and protection against phishing scams. Enable these features to keep your home network safe.
Monitor Network Performance
The Eero app allows you to monitor connected devices, internet speeds, and overall network health. Use it to identify underperforming devices or adjust settings to improve speeds.
Unlocking the Ultimate Home Network
Connecting your Eero to Spectrum is straightforward and opens up a world of seamless, high-performance Wi-Fi. With just a few devices and Eero’s intuitive app, you can create a network that’s fast, reliable, and tailored to your home’s needs.
Don’t stop there—explore Eero’s built-in features and advanced settings to take your home networking experience to the next level.
Got questions or tips for fellow tech enthusiasts? Share your experience in the comments below and help others perfect their Wi-Fi setups!
FAQs
How Do I Reset My Eero Device?
Press and hold the reset button on the back of the Eero for 10 seconds. Release when the LED light starts flashing.
Can I Use Eero With Other ISPs Besides Spectrum?
Yes, Eero works seamlessly with most ISPs, including Comcast, AT&T, and Verizon.
What Should I Do If My Eero Keeps Disconnecting?
Check for signal interference, restart your network devices, and ensure firmware updates are installed.
How Many Eero Units Do I Need for My Home?
A single Eero device covers up to 1,500 square feet. Larger homes may benefit from two or more units to ensure consistent coverage.