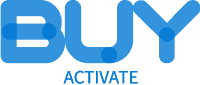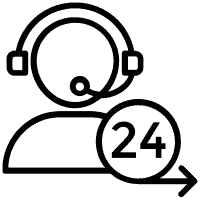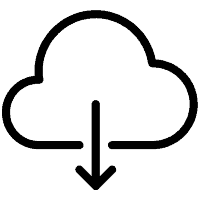Struggling to find your Wi-Fi network among a sea of similarly named options? Or perhaps you’re ready to enhance your network security? Personalizing your Wi-Fi name (SSID) is a simple yet essential step toward a safer and more user-friendly online experience.
This guide will walk you through everything you need to know about renaming your Spectrum Wi-Fi network. Whether you’re new to networking or a tech enthusiast, we’ve got easy-to-follow steps and troubleshooting tips to ensure your connection is uniquely yours.
Understanding Wi-Fi Network Names (SSID)
What is an SSID?
SSID, or Service Set Identifier, is the technical term for the name of your Wi-Fi network. It’s what you see when you search for available networks on your device. Your SSID acts as the identifier that makes your network stand out from the crowd.
Why Rename Your Wi-Fi Network?
Renaming your Wi-Fi network comes with several benefits, including:
- Personalization: Choose a name that reflects you or your household.
- Better Identification: Easily spot your network in a list, especially in crowded locations like apartment buildings.
- Improved Security: Choosing a unique SSID makes it harder for someone to guess your network’s identity.
Common reasons to rename include moving to a new home, addressing security concerns, or simply making your Wi-Fi easier to identify.
How to Rename Your Spectrum Wi-Fi Network
Follow these straightforward steps to rename your Spectrum Wi-Fi network and make it stand out!
Step 1: Connect to Your Spectrum Network
Begin by connecting a computer or smartphone to your Spectrum Wi-Fi. This ensures you’ll have direct access to the network you’re managing.
Step 2: Access the Spectrum Router Login Page
- Open your preferred web browser.
- Type the router’s IP address into the address bar. For most Spectrum routers, this is usually `192.168.1.1` or `192.168.0.1`.
- Press Enter.
Step 3: Log into Your Spectrum Account
Once you’re on the router login page, enter your credentials.
- Default Username and Password: Often, the username is “admin,” and the password is “password” unless you’ve changed it.
- Forgot Your Password? Spectrum offers options for resetting it if needed.
Step 4: Navigate to Wireless Settings
- Once logged in, look for the “Wireless Settings” or “Wi-Fi Settings” tab.
- This section contains all the options for customizing your network.
Step 5: Rename Your Wi-Fi Network
- Locate the SSID field.
- Clear the current SSID and enter your new Wi-Fi name.
- Choose a unique name—avoid using personal information for security.
Step 6: Save Changes and Reboot the Router
- Click Save to confirm the new settings.
- Restart your router to apply the changes. (This can usually be done by powering it off and on again.)
Troubleshooting Common Issues
1. Unable to Access Router Settings
- Double-check that your device is connected to the correct Spectrum network.
- Ensure you’re using the correct router IP address.
- If all else fails, reset your router to factory settings and try again.
2. Devices Not Connecting to the New SSID
- Forget the old network on your devices and reconnect to the updated SSID.
- Restart your devices if you encounter issues.
3. Performance Issues After Renaming
- Ensure the router has been successfully rebooted.
- Review your router placement to ensure optimal signal strength.
Additional Tips for Managing Your Spectrum Wi-Fi
Change Your Wi-Fi Password
It’s a good idea to update your Wi-Fi password when renaming your network. Use a strong, unique password that blends letters, numbers, and symbols for added security.
Enable Guest Network
Give visitors access to Wi-Fi without sharing your main network credentials. Enable a guest network through your router settings and customize their access.
Regularly Update Router Firmware
Keep your router’s firmware updated to ensure optimal performance and security. Check for updates in your router settings or through the Spectrum app.
Tailor Your Connection Today
With a personalized SSID, your Spectrum Wi-Fi network will be easier to identify, more secure, and uniquely your own. Whether you decide to name it something fun (like “CoffeeShop123”) or professional (like “SmithFamilyWiFi”), renaming your Wi-Fi is a quick and rewarding process.
Take control of your network today, and enjoy the benefits of a personalized connection! Got questions or tips of your own? Share them in the comments below!
- How to Reset T-Mobile Router (Simple Step-by-Step Guide)
- How to Record with Spectrum Xumo | Step-by-Step Guide
- How to Connect T-Mobile Mesh Wi-Fi for Better Coverage
- How to Record on Spectrum Xumo Step-by-Step
- How to Rename Spectrum Wi-Fi in Simple Steps
FAQs
How often should I change my Wi-Fi network name?
While there’s no strict rule, it’s good to update your SSID and password every 6–12 months for optimal security.
Can I rename my Wi-Fi network using the Spectrum app?
Yes, if your Spectrum router supports it. The app often allows easy access to network settings, including renaming your Wi-Fi.
What should I avoid when naming my Wi-Fi network?
Avoid using personal information such as your full name, address, or birthdate. These can compromise your security.
Is it necessary to change my Wi-Fi name for security reasons?
While not mandatory, renaming can add a layer of security by making your network harder to identify as a default setup.